How to fix performance problems on your Samsung Galaxy S or Note phone
Samsung's phones are powerful, but no phone will perfectly perform in all situations, so let us show you how to fix some of the most common Samsung phone problems. As your Samsung phone starts to get old, you may start to see slowdowns a couple of years in with new features and apps. If your Galaxy device is slowing down from time to time, there are lots of things you can do to fix it — here are our top tips.
How to fix common Samsung phone problems: Restarting is the first step
Sometimes we get so focused on trying to fix a slowdown that we forget about the most basic thing ever: restarting the phone. This is true of any Android phone, not just a Samsung Galaxy device. Yes, it stinks to hear "did you turn it off and back on again?" when you feel like you've already tried things, but this is something you have to do as the first step of your performance issue troubleshooting.
Software and apps are supposed to behave themselves, but sometimes they don't — and a simple restart is all it takes. Alternatively, even if you have to continue looking at different ways to fix your problem, restarting and getting a cleaner slate to start with is very important. By restarting your phone and then diagnosing, you may at least get some of the extra cruft out of the way so you can see the real problem.
To restart, press and hold the power button (underneath the volume keys) for two seconds and tap "restart." If you happened to have turned on Bixby on that button, you can press and hold the power and volume down buttons for two seconds.
How to fix common Samsung phone problems: Check for battery-draining apps
Most of the time, performance issues can be tied to a misbehaving app — if not several apps. Typically if an app is causing a big enough problem to slow down your whole phone, it's also draining your battery. So looking at your battery usage may give you a clue as to where to further your search. You can find your battery usage in settings, device care, battery, and battery usage. It's best to check your battery usage at the end of the day to get the most complete information.
When you look at your battery usage for the day, no individual app should account for a large percentage of your total unless it's a high-power app that makes sense — think of a media streaming app or a 3D game, for example. Any "normal" app that you use for a relatively short period and isn't graphically intensive should be somewhere in 1-5% of your usage. If an app's using more than that, it's worth investigating further. This is doubly true if you see an app on this list that you haven't opened recently — an app that's mostly running in the background can cause problems.
On newer Samsung phones running One UI 2 and higher, the battery usage screen even lets you scrub back and see battery data from previous days, which can be useful. If you see an app that drains your battery today, you can then go back in the past week and see if this is a consistent problem or related to something you did just today.
How to fix common Samsung phone problems: Look at memory (RAM) usage
Following the same thinking as looking at battery usage, you can also see how much memory apps have been using. High memory usage can be indicative of a bad app, and when you have one app using a lot of your memory, it can slow everything down as the rest of the system struggles to get the memory it needs. Go to settings, device care, and memory.
You'll see a breakdown of how much memory is being used lately here, but you shouldn't be immediately alarmed. The first thing to look at is the top readout, showing how much memory you have available. If you have over 1GB available, you don't need to do anything here — resist the urge to hit the "clean now" button, please. Your phone is supposed to allocate RAM out to apps, and apps should hang onto the amount of RAM they need. So long as they aren't holding onto RAM when other apps and parts of the system need it, there isn't a problem here.
The only problems come if you see an app listed here using lots of RAM when you haven't actually used that app recently. Like the battery discussion, an app that you're not actively using shouldn't be taking up phone resources. In that case, you can force stop the app and see if the problem was a one-off or something you should investigate further. For the most part, apps will use memory properly, and the phone's system will take RAM away from apps that haven't been used. Of course, there are always exceptions.
How to fix common Samsung phone problems: Reduce your screen resolution
Samsung's phones are known for their displays, and part of the equation is their super-high resolution. While its new phones are more than capable of running every task at the highest resolution, as phones age and apps get more intensive, there's a chance the older hardware may not be able to keep up. The higher the display resolution, the harder the processor has to work to display all of the graphics on the screen, so reducing the resolution makes its job easier and can speed everything up.
Go into settings, display, and screen resolution to select a lower resolution. By default, Samsung's phones don't even use the highest resolution — for performance and battery life reasons — but you may have turned it up before. On Samsung's modern phones, you'll probably see HD+, FHD+, and QHD+ options.
The nice thing is, on Samsung's latest displays, you really won't notice a difference in visual clarity between QHD+ and dropping down to FHD+. The displays still have good pixel density at the lower resolution, and depending on the quality of your eyesight, you may not even be able to notice the difference in HD+ resolution on some phones.
How to fix common Samsung phone problems: Uninstall (or disable) unused apps
When you're trying to track down a slowdown you suspect is related to an app, it can feel like a wild goose chase if you have hundreds of apps installed. It can often be an app that you don't actually use but is just installed on your phone for whatever reason. The fact that it's an unused app can make it hard to track it down as the culprit. So to simplify things, you can reduce the number of opportunities for misbehaving apps by just uninstalling ones you don't need.
Go to settings and apps to see a full list of every app on your phone. Tap on the menu button in the top-right corner, tap sort by, and choose last used — this will show your least used apps at the bottom of the list. You may be surprised that some of these apps are still installed, or how long it's been since you've used them. If you're looking to cut back on your app load, this is a great place to start.
If you want to keep an app installed, but just stashed away for a later day, you can "disable" an app instead. This will keep it on your phone's storage and retain all of its data but will guarantee that it won't ever be able to run until you enable it later. Only do this if you have ample storage free on your phone.
How to fix common Samsung phone problems: Reset to default settings
If you can't track down a specific app or other cause for your phone's slowdowns, it can be useful to just reset all settings on your phone so that it goes back to generally operating how it did when you first got it. By performing a "settings" reset, your phone will clear all of your changes made to security, language, accounts, personal data, and settings for your downloaded apps (like default apps, etc.).
To do a settings reset, go to settings, general management, reset and tap on reset settings. To be clear, this will not delete your apps or app data, so you won't have to reinstall anything or sign back into your apps. However, it will delete a lot of the tweaks you've made over months and years using your phone. Things will go back to a relatively blank slate, but you avoid the hassle of having to backup and restore all of your apps and data. This is a good compromise.
How to fix common Samsung phone problems: Factory reset
When all else fails, and you just can't track down the source(s) of your phone's slowdowns, the final step is to perform a factory reset. This will blow away all of your customizations, apps, and data, and start over fresh just like the phone came out of the box. It's the nuclear option.
Before you go any further, make sure you back up all of your data. A factory reset will delete everything, and you don't want to lose it permanently! We have a complete guide on backing up your Android phone, which can help you make sure that all of your important data is safe and ready to be restored back to your phone after resetting.
Once you're certain you have all of your important data backed up, go back into the reset settings and tap factory data reset. The phone will remind you of everything that's being deleted and the accounts that are being removed. You also may have to confirm your Samsung Account password. Then, confirm once again, and your phone will factory reset automatically. It will restart, take a couple of minutes to delete, and restart once again — when it comes back, it will be brand new.
The new flagship
Samsung Galaxy S20
$1,000 at Amazon $1,000 at Best Buy $959 at Walmart
Samsung's mainstream flagship is a hit
There's a ton to love about the S20, from its excellent hardware and specs to its solid all-around camera system. This is a worthy upgrade for any Samsung owner.
Stylus powerhouse
Samsung Galaxy Note 20 Ultra
From $1,099 at Amazon From $1,100 at Best Buy From $1,100 at B&H
There's no replacement for the S Pen
If you're a loyal Galaxy Note buyer, the Note 20 Ultra is probably the best possible version you could have hoped for. Featuring a much-improved S Pen experience, a huge camera upgrade over previous Note versions, and every possible spec you could ask for, this $1300 monolith is worth the price of admission. You just have to know you need it.
from Android Central - Android Forums, News, Reviews, Help and Android Wallpapers https://ift.tt/2WnNsXH
via IFTTT

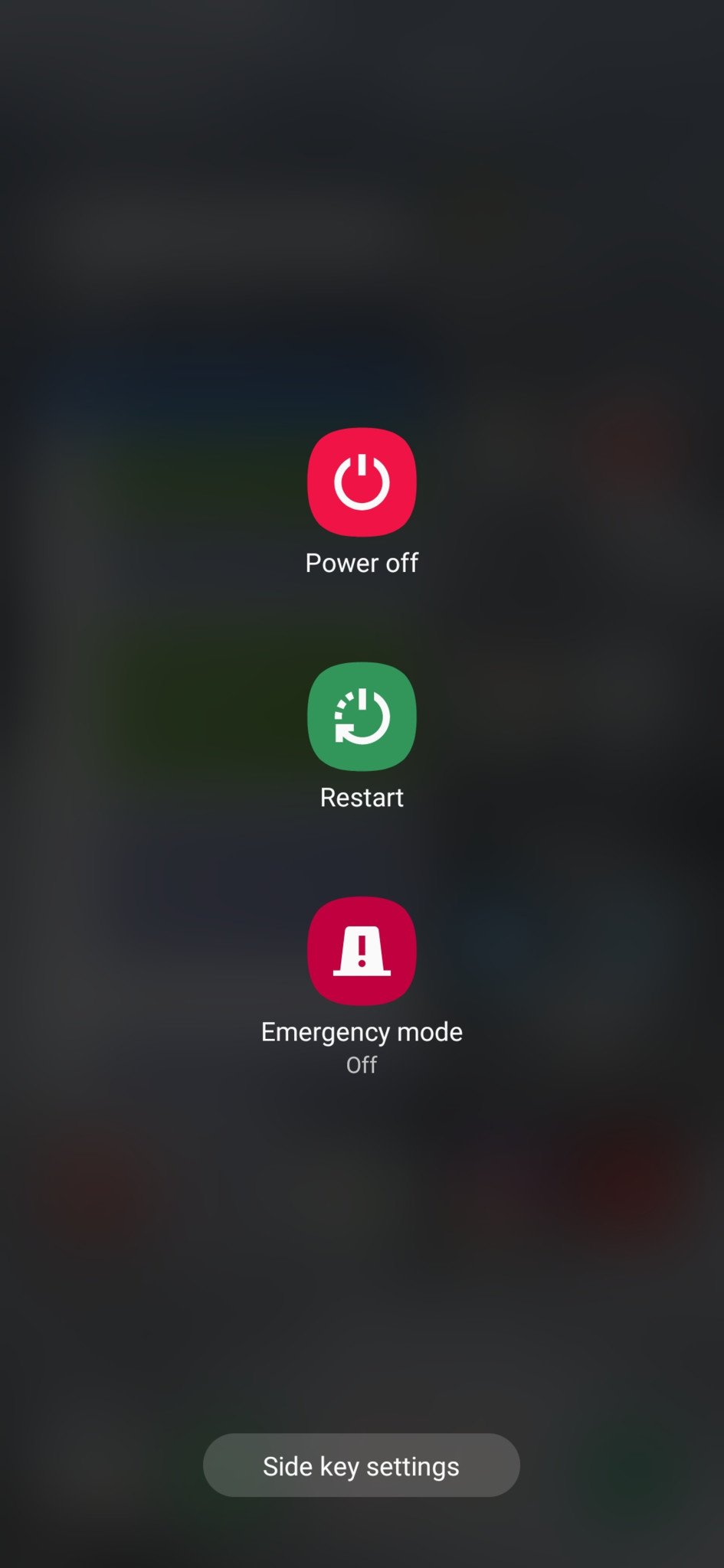
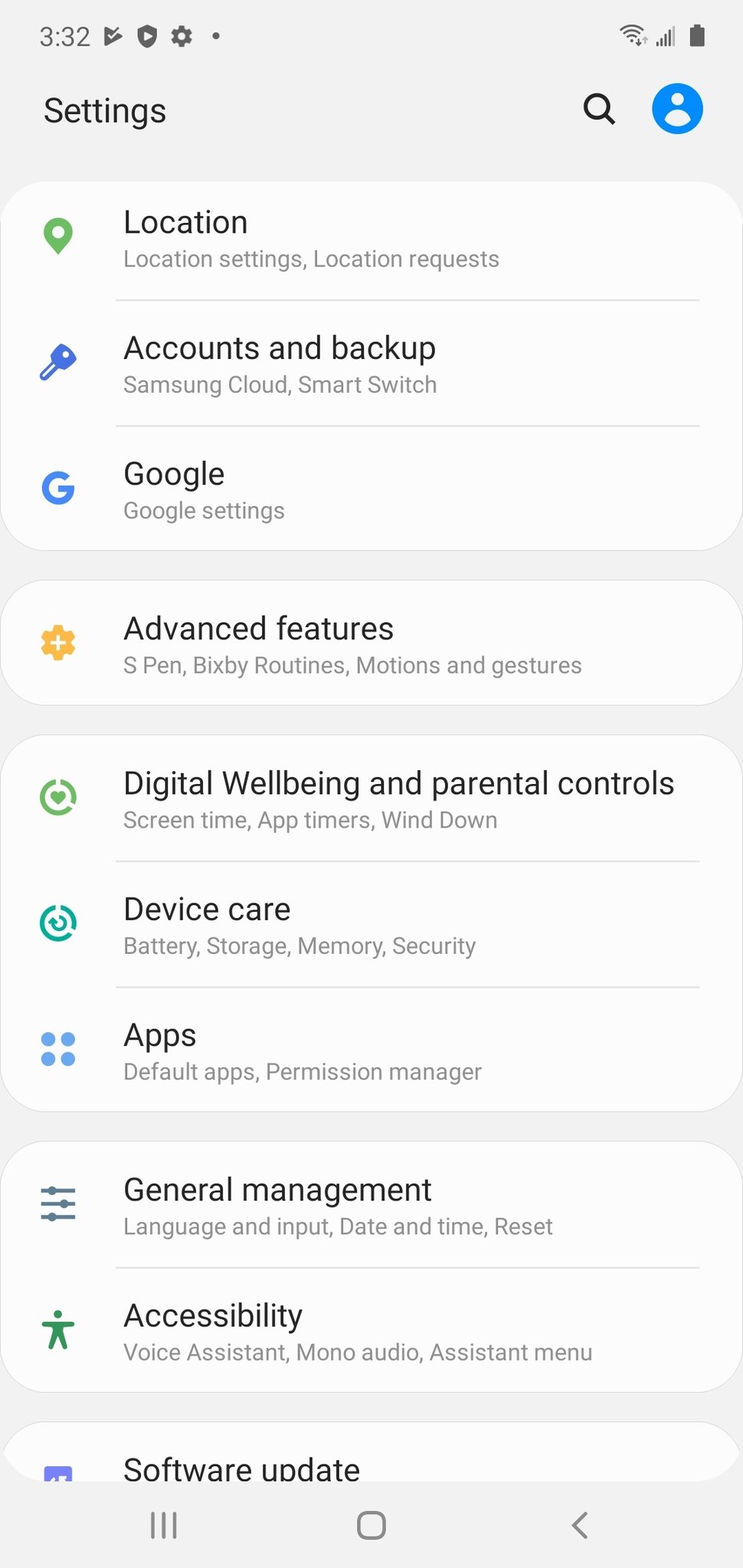
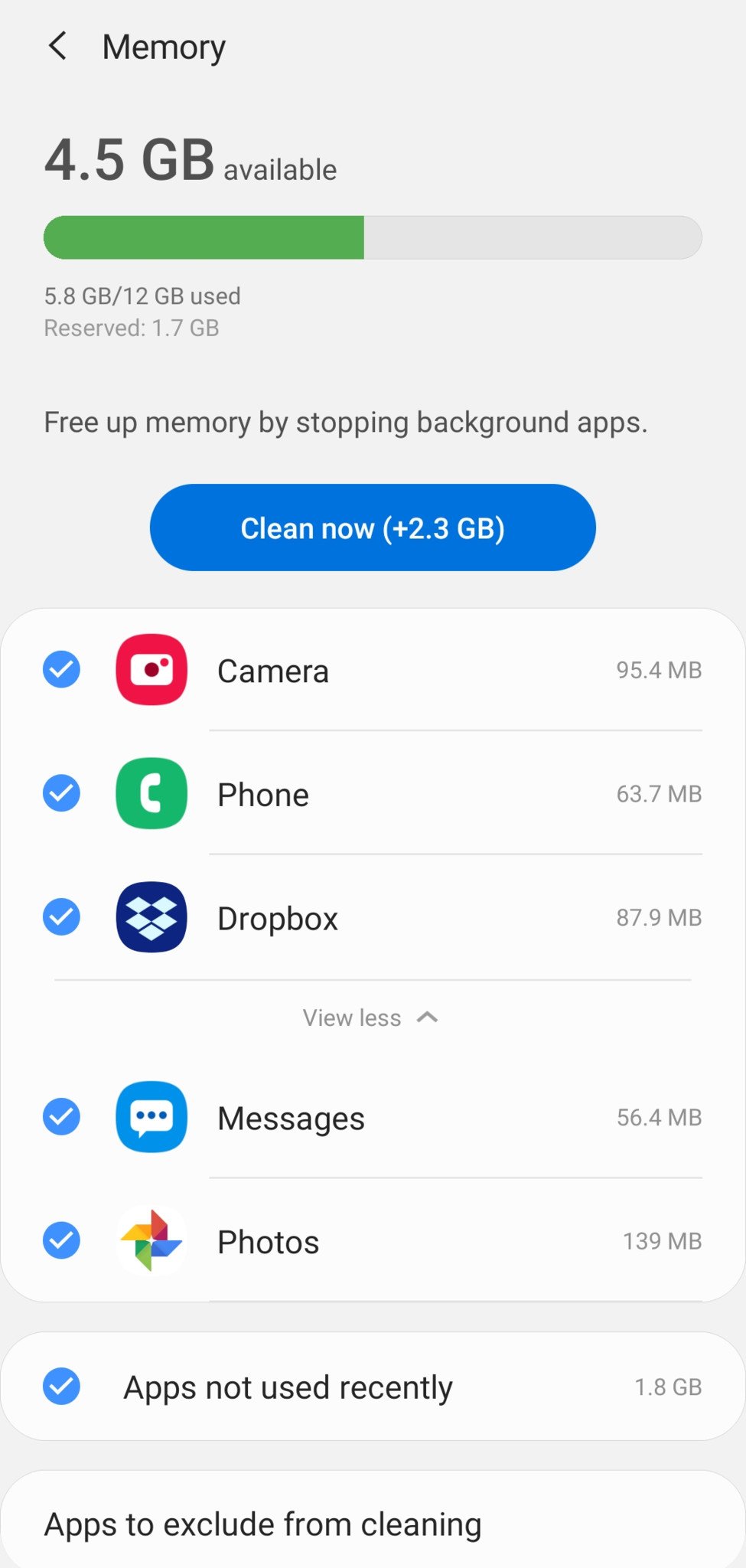
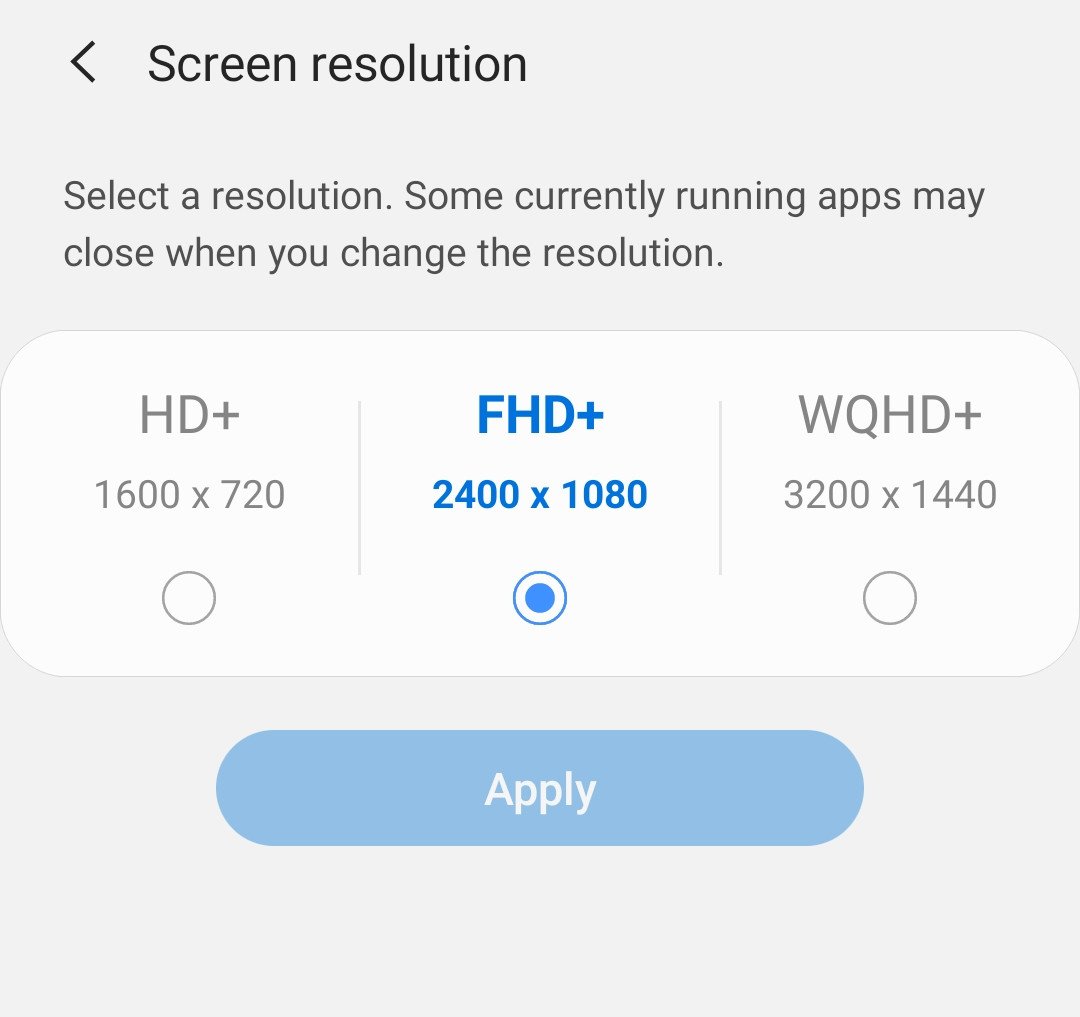

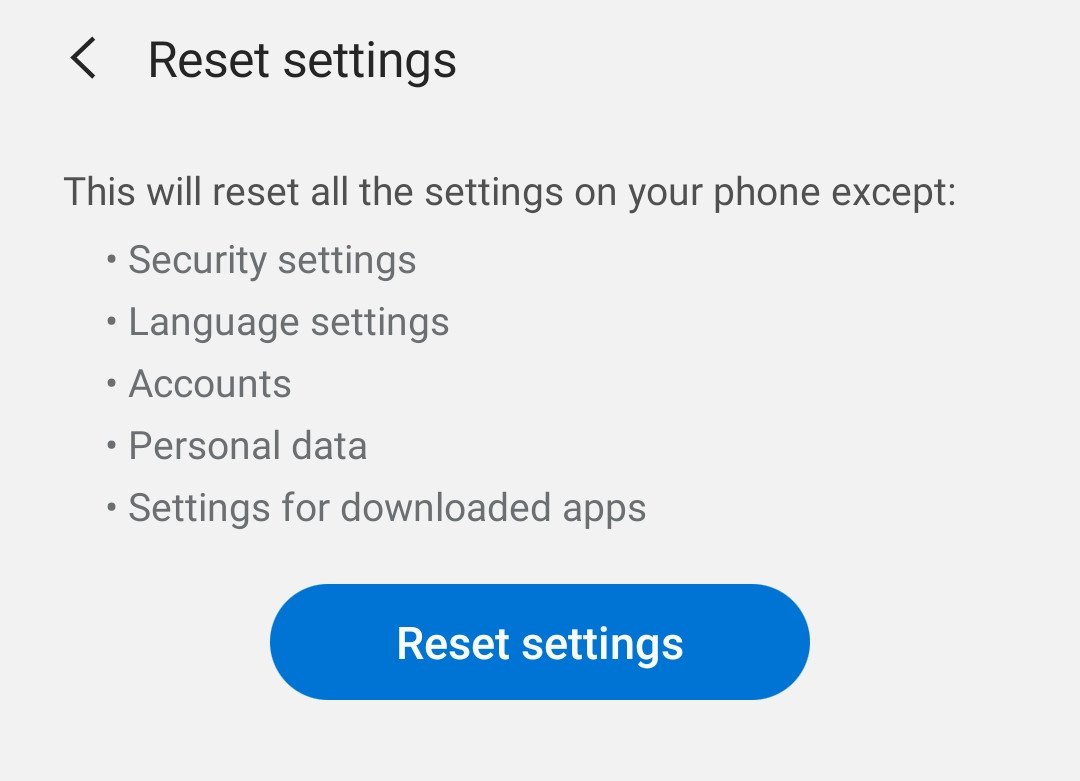
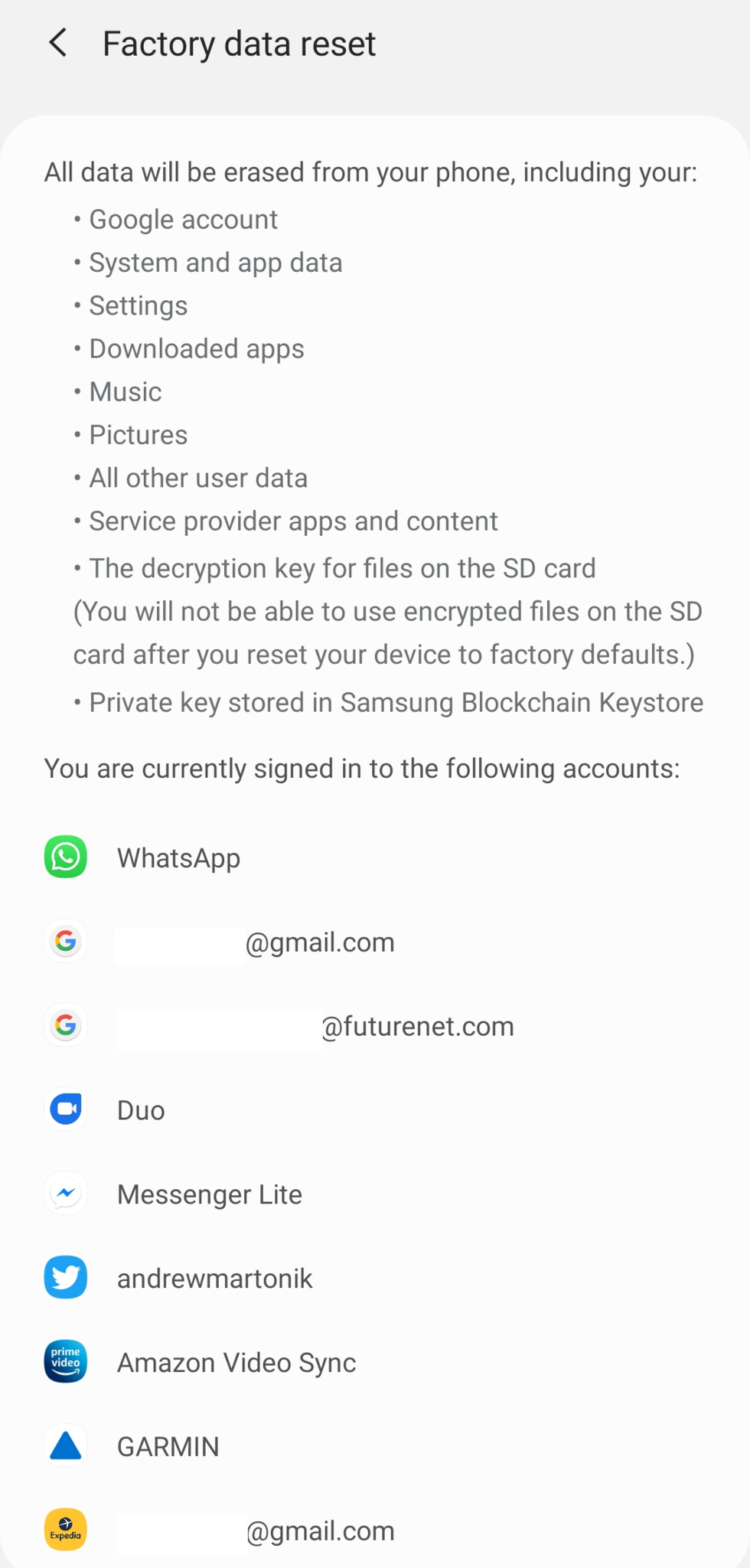


No comments: