With routines it's a breeze to get your Google Assistant to do more
It can be both fun and useful to order around the Google Assistant with simple commands like "Hey Google, turn on the lights" and see your words transformed into actions. Did you know, however, that you can do much more than simple one-off commands? By setting up and utilizing the Routines feature of Google Home and Google Assistant, you can trigger complex processes and activities with a simple action or phrase. I'll show you how in the steps below.
Products used in this guide
- Maximum utility: Nest Hub Max ($230 at Best Buy)
- Assistant in your pocket: Google Pixel 4 (From $550 at Amazon)
How to set up and manage a preset routine
Google has created several preset routines, including options like Good morning, Bedtime, and Commuting to work.
- Open the Google Home app on your smartphone.
- Tap on the purple Routines icon
-
Press edit to select a device to play routines on.
- Tap on one of the preset routine suggestions (here I'll tap on the Good morning routine).
-
Google Assistant will walk you through how to set up and customize this preset routine.
- When you're ready, tap on the Customize Good morning Routine button at the bottom of the screen.
-
Here you may select or deselect any of the preset options to your liking.
Now you've set up and customized your first routine with the Google Assistant. If you want to make changes to this routine at any point, simply return to the Google Home app home screen, tap on the Routines icon, and then tap on Manage routines. From there, you'll be able to customize your routines further.
How to set up and manage a new routine
If you don't like any of the preset routines, you can create one of your own.
- Open the Google Home app on your smartphone.
- Tap on the purple Routines icon
-
Tap on Manage routines at the bottom of the screen.
- Tap on the + Add a routine button at the top of the screen.
-
A new screen will come up where you can add commands for Google Assistant. My command is "Drinky drinky."
- Now, set a day and time for your routine. I set mine for 5 p.m. on Friday.
-
Next, establish the actions the assistant will take. Here, I have it respond with "It's 5 o'clock somewhere."
-
Finally, add some media or audio to the response. I've asked Google Assistant to play Margaritaville.
As with the preset routines, you can make changes to the routines you create at any time by going into the Manage routines screen and tweaking the commands, actions, and other parameters.
Our top equipment picks
Now that you know how to set up, manage, and create new routines with Google Assistant, make sure you have the latest and greatest gear from Google to run it on. I recommend the Nest Hub Max for your home and the Pixel 4 for on the go.
Nest Hub Max
Bigger is better
More Max to love
Improved speakers and a larger screen combine seamlessly with really interesting software enhancements to make a solid upgrade from the original Nest Hub.
Google Pixel 4
Mobile Google Assistant
From $550 at Amazon $800 at Walmart
A 90Hz display, more RAM, and dual rear cameras
Google kicked out something special this time around with the Pixel 4. The new 90Hz display makes everything look as smooth as butter, the extra RAM aims to mitigate past Pixels' issues with multitasking, and the second rear camera allows for new photography possibilities. Add that together with face unlock and Motion Sense, and you've got one kick-butt phone.
from Android Central - Android Forums, News, Reviews, Help and Android Wallpapers https://ift.tt/395Hxtm
via IFTTT















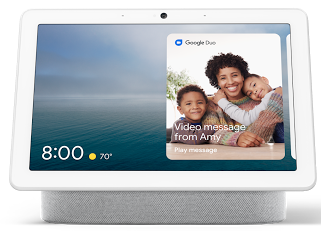
No comments: